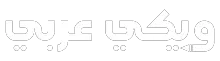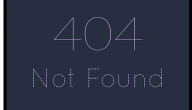مواصفات الكمبيوتر لنظام تشغيل Windows 10
كيف اعرف مواصفات جهازي في Windows 10 – إذا كنت تستخدم جهاز سطح المكتب أو الكمبيوتر المحمول أو الكمبيوتر اللوحي ، فيمكنك فهم المكونات الموجودة داخل الكمبيوتر ومعلومات نظام التشغيل لديك، فعلى سبيل المثال ، إذا كنت على وشك تثبيت جزء من البرنامج ، لكنك لست متأكدًا مما إذا كان سيتم تشغيله باستخدام تكوين النظام الخاص بك. وعندما يتوقف الجهاز عن العمل ، وتحتاج إلى استكشاف المشكلة وإصلاحها. أو كنت تلاحظ مشاكل في أداء النظام ، وتريد التحقق من تهيئة الجهاز للترقية.
في نظام التشغيل Windows 10 ، يمكنك التحقق من مواصفات جهازك ، بما في ذلك البرامج الثابتة لنظام الإدخال / الإخراج الأساسي (BIOS) أو واجهة البرامج الثابتة القابلة للتوسيع الموحدة (UEFI) ورقم الطراز والمعالج والذاكرة ومحرك الأقراص والرسومات وإصدار نظام التشغيل والتحديثات بعدة طرق مختلفة، ومع ذلك ، وفقًا للطريقة التي تستخدمها ، ستكون الخصائص المتاحة مختلفة قليلاً، وفي دليل Windows 10 هذا ، نتعرف على الخطوات للعثور على قائمة كاملة بمواصفات الأجهزة والبرامج الخاصة بجهازك.
التحقق من معلومات النظام باستخدام الإعدادات
إذا كنت بحاجة فقط إلى التحقق من بعض المواصفات الأساسية للكمبيوتر، مثل المعالج والذاكرة والإصدار الحالي من Windows 10 ، يمكنك استخدام تطبيق الإعدادات لعرض هذه المعلومات باستخدام هذه الخطوات:
- افتح الإعدادات .
- انقر على النظام .
- انقر فوق حول .
- راجع قسم “مواصفات الجهاز” و “مواصفات Windows“.
- في قسم مواصفات الجهاز ، يمكنك العثور على اسم الجهاز والمعالج والذاكرة المثبتة وهندسة النظام.
- في قسم مواصفات Windows ، يمكنك التحقق من إصدار Windows 10 (Home أو Pro أو Enterprise أو Education) أو رقم الإصدار وتاريخ تثبيت تحديث الميزة ورقم الإصدار الحالي (الرقم بعد الفترة) يشير إلى إصدار تحديث الجودة).
كيفية التحقق من معلومات النظام
يمكنك أيضًا استخدام أداة “معلومات النظام” ، التي هي موجودة لفترة طويلة وهي واحدة من أفضل الطرق للحصول على نظرة شاملة كاملة عن مواصفات الكمبيوتر.
لعرض كافة مواصفات الكمبيوتر ، استخدم هذه الخطوات:
- فتح ابدأ (Start) .
- ابحث عن “معلومات النظام (System Information)” وانقر فوق أعلى نتيجة لفتح التجربة.
- حدد فئة ملخص النظام (System Summary) من الجزء الأيمن.
- أثناء عرض ملخص النظام ، يمكنك معرفة المعلومات ، مثل طراز النظام ونوع النظام والمعالج و BIOS أو تفاصيل UEFI ، بما في ذلك تاريخ آخر تحديث للبرنامج الثابت والذاكرة المثبتة.
- ومع ذلك ، في الملخص لن تجد معلومات بطاقة الرسومات. إذا كنت بحاجة إلى هذه المعلومات ، يمكنك العثور عليها ضمن المكونات (Components) > العرض (Display) .
- إذا كنت تبحث عن تفاصيل خاصية محددة ، فإن أداة معلومات النظام تقدم خيار البحث في أسفل الصفحة للعثور على المعلومات التي تحتاج إليها بسرعة.
إنشاء تقرير لمواصفات النظام
ميزة أخرى مفيدة باستخدام “معلومات النظام” هي القدرة على إنشاء تقرير كامل بمواصفات جهاز الكمبيوتر الخاص بك، ولإنشاء تقرير بمواصفات نظامك ، استخدم الخطوات التالية:
- فتح ابدأ (Start) .
- ابحث عن “معلومات النظام (System Information)” وانقر فوق أعلى نتيجة لفتح التجربة.
- حدد المواصفات التي تريد تصديرها.
- نصيحة سريعة: سيؤدي تحديد “ملخص النظام ( System Summary)” إلى تصدير كل شيء ، ولكن إذا كنت بحاجة فقط لتصدير تفاصيل بطاقة الرسومات ، فيمكنك ببساطة اختيار ” عرض (Display)” .
- انقر فوق القائمة ملف (File ) .
- انقر فوق خيار التصدير (Export ) .
- بعد الانتهاء من هذه الخطوات ، سيتم حفظ التقرير في ملف نصي ، ويمكنك بعد ذلك فتحه باستخدام أي محرر نصوص.
التحقق من النظام باستخدام موجه الأوامر
يمكنك استخدام أداة “معلومات النظام” مع Command Prompt ، والتي تتيح لك عرض مزيد من التفاصيل حول جهاز الكمبيوتر الخاص بك، ولمشاهدة المواصفات الكاملة لجهاز الكمبيوتر الخاص بك باستخدام أداة أمر SystemInfo ، استخدم الخطوات التالية:
- فتح ابدأ (Start) .
- البحث عن موجه الأوامر (Command Prompt) ، انقر بزر الماوس الأيمن فوق أعلى نتيجة ، وحدد الخيار ” تشغيل كمسؤول (Run as administrator )” .
- اكتب الأمر التالي واضغط على Enter :
systeminfo - نصيحة سريعة: يمكنك أيضًا تشغيل
systeminfoالأمر لرؤية الخيارات المتاحة باستخدام هذه الأداة مع موجه الأوامر. - بمجرد الانتهاء من الخطوات ، سيقوم بعرض جميع المعلومات حول الأجهزة والبرامج الخاصة بجهازك ، بما في ذلك التفاصيل مثل Windows 10 وتحديث المعلومات وهندسة النظام و BIOS أو UEFI الثابتة وذاكرة الوصول العشوائي وتفاصيل الشبكة أيضا.
التحقق من المعلومات باستخدام PowerShell
بالإضافة إلى الخيارات الموضحة أعلاه ، يمكنك أيضًا استخدام PowerShell للتحقق من المواصفات الكاملة لأجهزة جهازك ونظام التشغيل باستخدام الخطوات التالية:
- فتح أبدا (Start) .
- ابحث عن PowerShell ، وانقر بزر الماوس الأيمن فوق النتيجة العليا ، وحدد الخيار Run as administrator .
- اكتب الأمر التالي واضغط على Enter :
Get-ComputerInfo - نصيحة سريعة: إذا كنت بحاجة فقط إلى التحقق من أجزاء معينة من المعلومات ، فيمكنك إلحاق -Property العلامة متبوعة بالجزء الذي تريد رؤيته. على سبيل المثال ،
Get-ComputerInfo -Property "bios*"سيؤدي استخدام الإرادة إلى سرد كل شيء بخصوص معلومات BIOS الخاصة بالجهاز. - بعد الانتهاء من هذه الخطوات ، سينتج عن أمر PowerShell قائمة كاملة بنظام التشغيل ومعلومات الجهاز.
المراجع
- ↑ “How to check your PC’s full specifications on Windows 10 “- اطّلع عليه بتاريخ 14-10-2019.
-
الحركات في الكيبورد
التشكيل توضع علامات التشكيل في أعلى الأحرف العربية أو تحتها وذلك لتوضيح طريقة نطق الحرف، وعددها كبير نسبيًا، والحركات الأساسية… انقر للمزيد
-
التشكيل فى الكيبورد
التشكيل تشكيل الأحرف العربية ومفرده شَكْلَة، وهي عبارة عن رموز وعلامات يتم وضعها فوق الأحرف او تحتها ليتم ضبط نطقها… انقر للمزيد
-
تشكيل الحروف العربية في لوحة المفاتيح
طريقة تشكيل الحروف العربية في لوحة المفاتيح يجب عليك إتباع هذه التعليمات لتستطيع تشكيل الحروف العربية في لوحة المفاتيح (الكيبورد) :… انقر للمزيد
-
اختصارات لوحة المفاتيح
اختصارات لوحة المفاتيح عند الكاتبة اختصارات لوحة المفاتيح (الكيبورد)، تُعد من الأمور المهمة جداً والتي يجب إتباعها دوماً عند كتابة… انقر للمزيد
أسئلة طرحها الآخرون
اقوال عن الأنتظار نقدم لكم في هذا المقال عبارات واقوال عن الأنتظار: نحن من مدن مليئة بالصبر، ولم نخض أية معارك بل خضنا الانتظار فقط. (لويس مونتيرو) الانتظار صَعب جداً، والأَصعب منهِ هو أَن نكافأ عليهِ بالنكران. (نبال قندس) هل انت متعب من الانتظار, أولست مثلي!، انتظار العالم ليصبح لطيف وطيب ورائع؟، لنأخذ سكيناً ونقوم […]
بحث حول الحضارة القفصية مقدمة: تعد الحضارة القفصية من أقدم الحضارات التي ظهرت في شمال أفريقيا، وتحديدًا في المنطقة التي تعرف اليوم بتونس. يعود تاريخ هذه الحضارة إلى فترة العصر الحجري القديم الأوسط (بين 10,000 و6,000 قبل الميلاد). أطلق عليها هذا الاسم نسبة إلى مدينة قفصة (Capsa) في تونس، حيث تم العثور على الأدوات الأثرية […]
أجمل اقوال عن وفاء الكلاب من أشهر وأجمل الأقوال ألتي قيلت عن وفاء الكلاب للإنسان: اقوال عن وفاء الكلاب إن الكلب على مُروءَتهُ مُحتقر، لا لشيء إلا لأنه قبل وبصعوبة أن يضع أصحابه في عُنقه قيداً ، وإن كان من ذهب. – (توفيق الحكيم). أنا أميل إلى الكلاب مَيلاً مخلصاً مُنذ زمن بعيد ، أحب […]
هل لديك سؤال؟